An introduction to the myMurdoch student portal
Murdoch University has completed a digital transformation program which aims to enhance how its students interact with the university on multiple digital channels.
The university has made significant progress towards its goal, having launched a new Sitefinity-based Content Management System (CMS) on the murdoch.edu.au domain featuring current trends in web design and streamlined content with a modern responsive web presence.
Murdoch University’s peers continue to make investments in technology to increase admissions, reduce costs and improve retention.
The myMurdoch student portal provides a unique opportunity to transform the student experience, enhancing their day to day life at Murdoch University, both on and off the campus.
The myMurdoch home page - desktop

The myMurdoch home page - mobile app
To sign in to myMurdoch, please view the myMurdoch page and log in with your MAIS credentials.
You can also download the myMurdoch app to your preferred mobile device.
Design principles
myMurdoch was created in conjunction with multiple stakeholders, following these design principles.
When editing the content within the myMurdoch student portal, these principles serve as a guideline for our communication tone.
Sense of community
Every design detail, content, interaction and feature should be seen through the lens of the students.
The design should be approached with ‘students at the heart’.
It must be authentic and useful, providing a personalised experience to each student based on their preferences and area of study.
Supported, informed, secure
The new product should aim to play a supportive role for students at Murdoch.
Students must be able to access help and guidance with ease, with clear call-to-action - for example by finding the right support or advice for your situation, and easy and immediate access to emergency services.
Connecting the physical campus with digital
The product should complement and enhance the student's life at the university.
With a variety of renovations and building enhancements recently completed, the digital product should feature these new assets – connecting the physical Murdoch campus environment with the digital experience where possible.
Fun
The goal should be to create a user experience that is elegant and effortless and ensures moments of surprise and delight through interaction and engaging content.
Navigating myMurdoch
There are three ways to navigate the myMurdoch student portal:
- Primary side navigation menu
- Home page
tile elements - Context menu.
Both the Primary side navigation and the Home page
The Context menu provides a list of functions relevant to the operation of the myMurdoch application.
Note: Transnational and off-campus students, please refer to the Transnational and online myMurdoch user menu further down this page, for your contextualised content.
-
Primary side navigation menu
Primary side navigation - desktop only
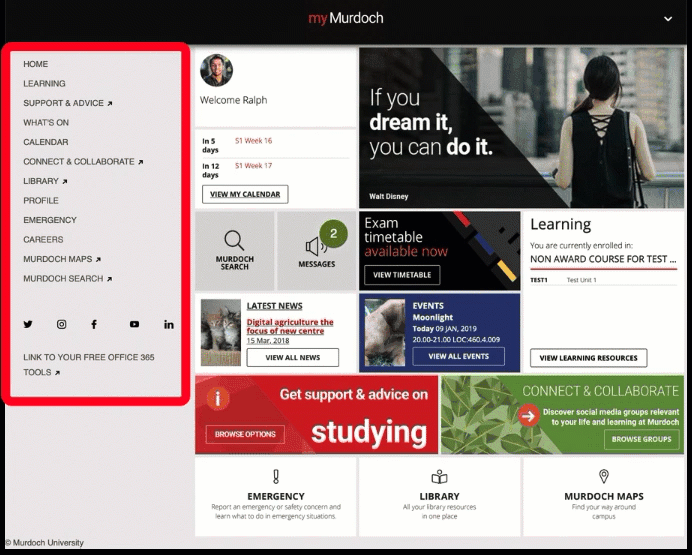
Primary side navigation elements
Home Selecting this at any time during navigation will return you to the myMurdoch home page. Learning The Learning page displays your current units, online communities, courses, enrolments and study support. The information is sourced from Calista, Moodle, Talis, Murdoch Handbook and the Bookshop. Support and advice This page will display all available support tools linked to the student support services, from enrolment to graduation. What's on This page will display all news and events populated by the Communications Manager. This is personalised content based on the student's course campus, course level and type of student. Calendar The Calendar page displays your class timetable. More details are provided, depending on your selection. This is only applicable for students on campuses in Perth. Connect and collaborate The Connect and Collaborate page allows you to connect to Murdoch University social platform feeds. Library This opens the university library page. Profile This page displays student's personal information, and provides access to various administrative functions. This page also links to their profile page in Calista, allowing them to update their details as well as confirm enrolment details. Emergency Opens the Emergency page, with links to services such as life-threatening emergencies, off-campus help and campus security services. Careers Opens the Careers page and allows you to choose from professional employment opportunities, career events, Career Connect portal, mentoring and other useful career links. Murdoch maps Opens the Murdoch Maps website. Murdoch search Opens the Murdoch Search website. Social Feeds A selection of Murdoch University social platform feeds. Link to free Office 365 tools This links to Office 365, where users can download the free Microsoft Office tools provided by Murdoch University. -
Home page tile elements
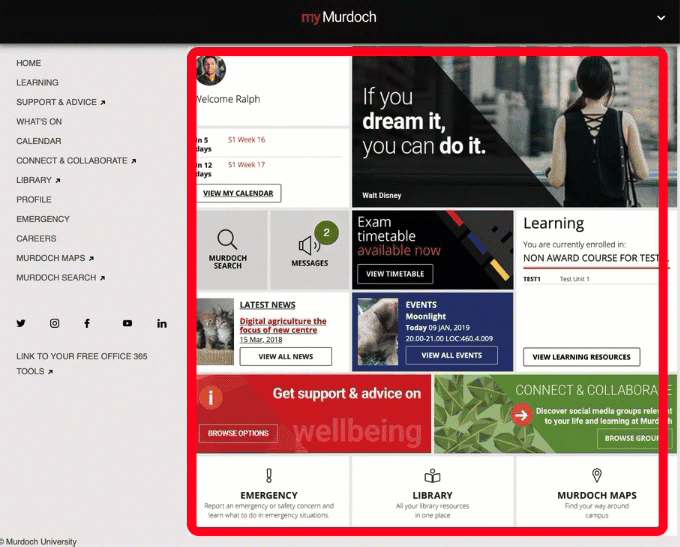
Home page tile elementsTop panel This is the myMurdoch brand space. It contains the Feedback, Share, In-App search and drop down Context menu options. Profile Displays student profile details from Calista. The Calista team use CampusM to update details as required. Hero Banner This is a static display tile which displays aspirational and wellnesses quotes. The Hero banner can change weekly or updated anytime to display an event or celebration. This content is managed by the Communications team. Calendar This displays the students two upcoming calendar items. This content is managed by the Calista team. Murdoch search This links to the Murdoch Search website. Alerts This tile is updated as notifications come in. The tile displays the number of unread notifications managed by the Communications team. Small banner This tile can rotate through three different selections such as promotional material or Vice Chancellors messages. This content is managed by the Communications team. Learning Displays student's course and unit details. News This tile displays the current news article featured on the What's On page. This tile is managed by the Communications team. Events The tile displays the current featured event from the What's On page. Tile is managed by the Communications team. Support and advice This is a static tile that links to the Help and Support page. Connect and collaborate This is a static tile that links to the Connect and Collaborate page. Emergency, Library and Murdoch Maps These are static tiles which link to their dedicated pages. -
The Context menu
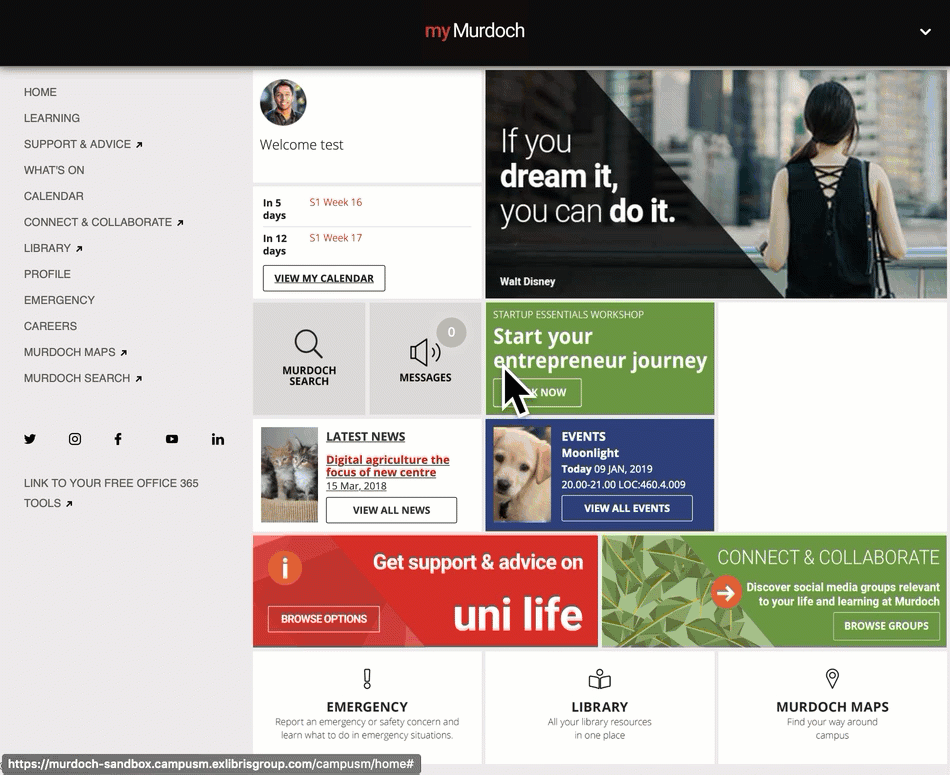
Context menu elements
Personal details Selection initiates a pop-up window which displays students first and last names, as well as their email address. Feedback Allows the user to provide general feedback, report a problem or improvement suggestions. Share Allows the user to share content either via email or social media platform. Search Enables the user to search for items within the application. About Displays items such as the application version number. Terms of use Displays the end user agreement of the application. Logout Successfully logs the user out of myMurdoch.
myMurdoch process menu
For more information on the approval flow and process management of myMurdoch, please select from the menu below.
-
News, Events and Message request process
The Communications team utilise the Communications Manager to update the content within the News, Events and Message tiles.
The team are the owners of the governance that supports acceptable News, Events or Messages.
This process is only for student news and events, as public news and events are not maintained by the Communications Manager.When sending a request to the Communications team, the standard items to be considered are:
- Ensure the Event title is limited to two lines
- Images must be sized correctly as well as sufficient quality for display on the tile.
User stories
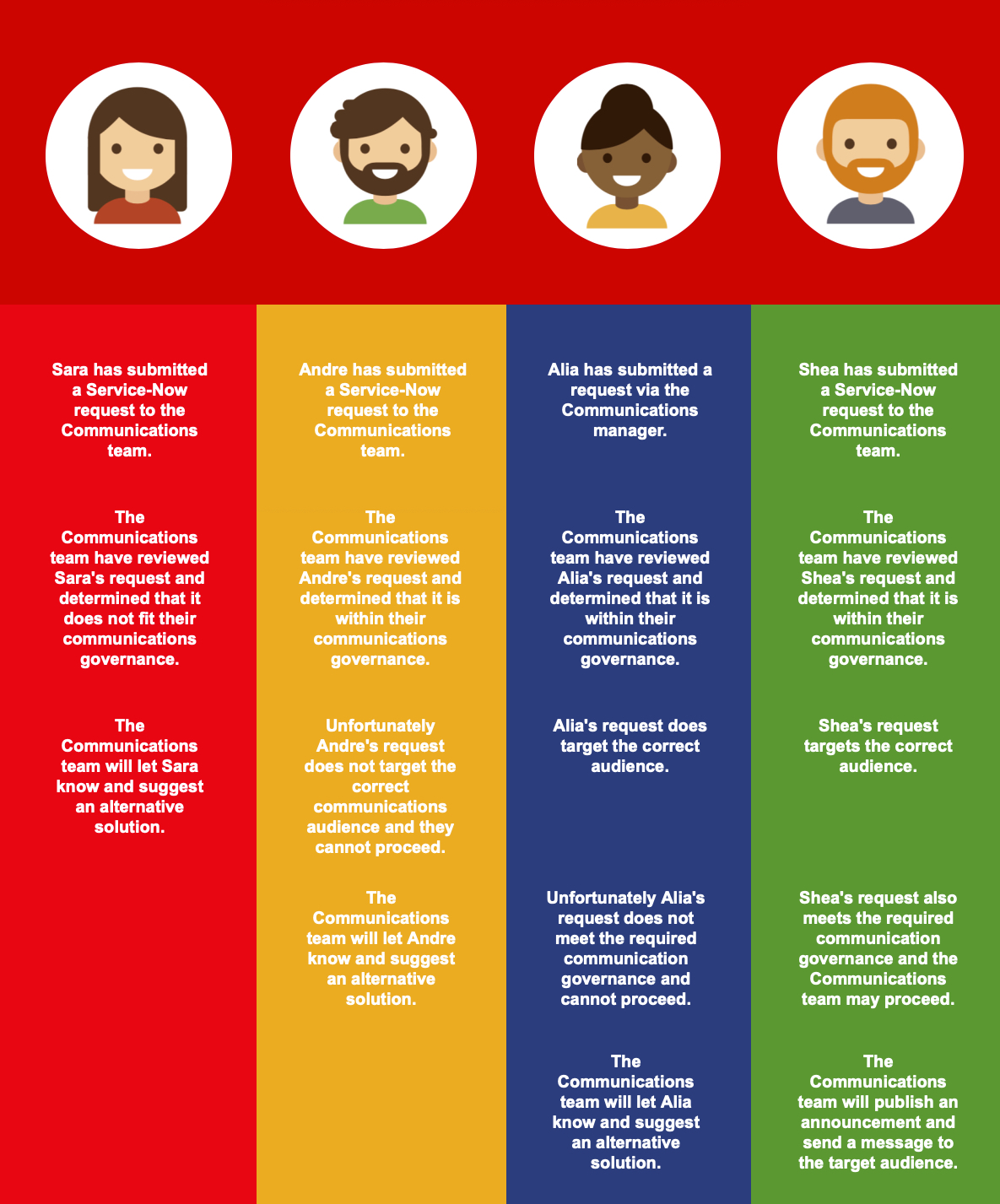
-
Banner management process
The Communications team utilise the CampusM App Builder Tool to update the Hero and Small banners in myMurdoch.
Hero Banner
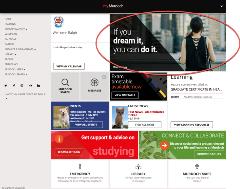
Small Banner
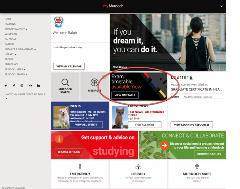
The Communications team is the owner of the governance that supports what is an acceptable banner request.
Items to be considered in a request are:
- Images must be sized correctly as well as sufficient quality for display on the tile.
User stories
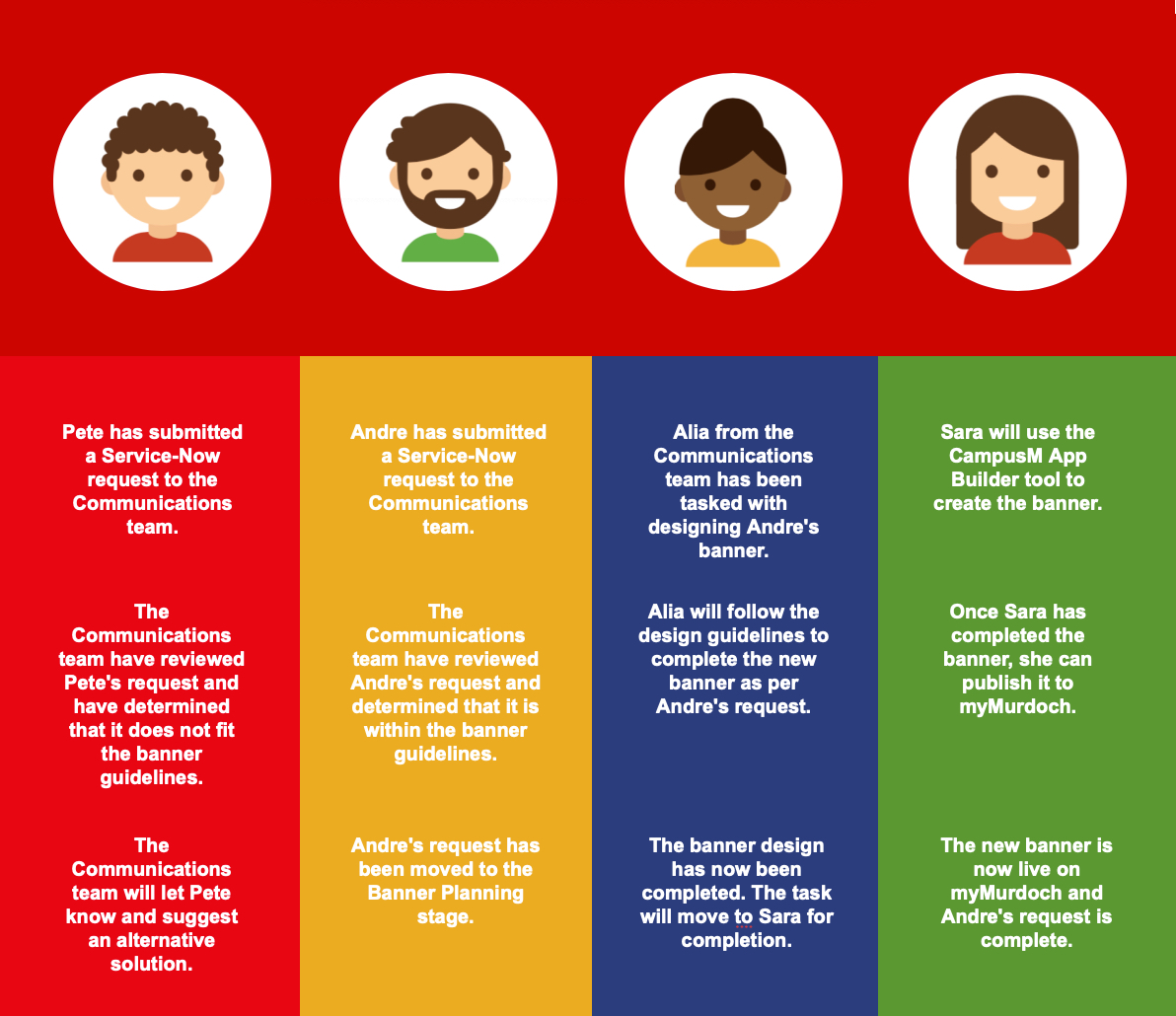
-
Feedback management process
The Digital Experience and Solutions team are responsible for actioning feedback requests.
The team are the owners of the governance supporting what is acceptable feedback and will either complete the feedback action or forward to the appropriate team.
User stories
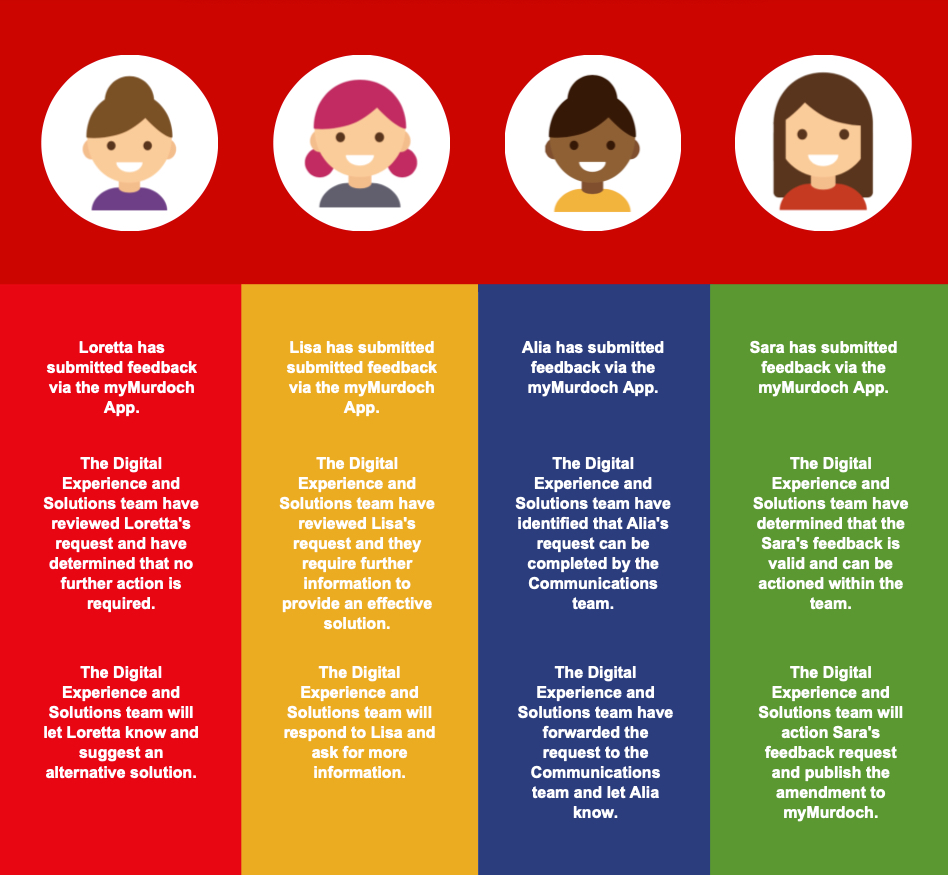
-
Page content management process
The Digital Experience and Solutions team are responsible for maintaining the web pages linked to from myMurdoch.
The team are the owners of the governance that supports what is acceptable web content and either update existing content or create new pages as needed.
User stories
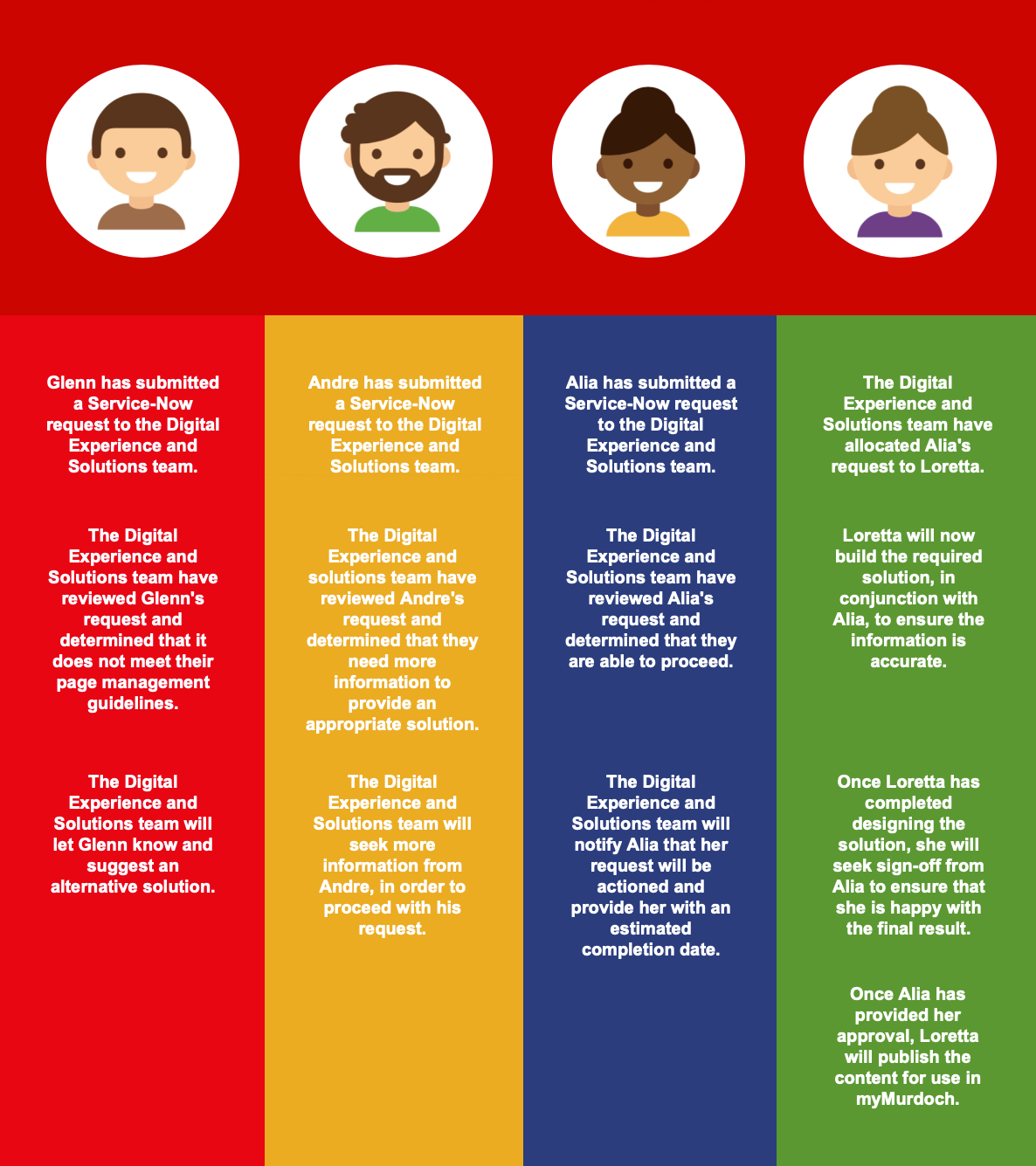
-
myMurdoch support escalation process
To help determine which line of support is best placed to assist with an issue please refer to the responsibilities table.
Responsibilities table
First line support IT Helpdesk Service-Now issue management or escalation. Second line support Digital Experience and Solutions Web page content, myMurdoch home page layout, user access and rights management within CampusM, Update or correct broken links. Third line support CampusM issue management
CampusM tiles and pages not loading, CampusM environment issues e.g. slow to load or in-app content not loading.
Business application services Murdoch authentication issues, Issues with student data, Issues with the following systems: Callista, LMS/Moodle, Talis, Library, Booklist, CareerHub.
Integration competency centre Murdoch authentication issues, Issues with Service Operations, API's not returning data, or returning incorrect data.
Student management Incorrect course displaying, incorrect date of birth, incorrect name, parking related concerns, fees and payments.
Communications team Content displayed on Hero Banner, small rotating banner, news and events items and messages sent to students.
Fourth line support Third party vendors e.g. CampusM, Tribal, Diviv, Moodle All other items or as directed.
Support escalation infographic
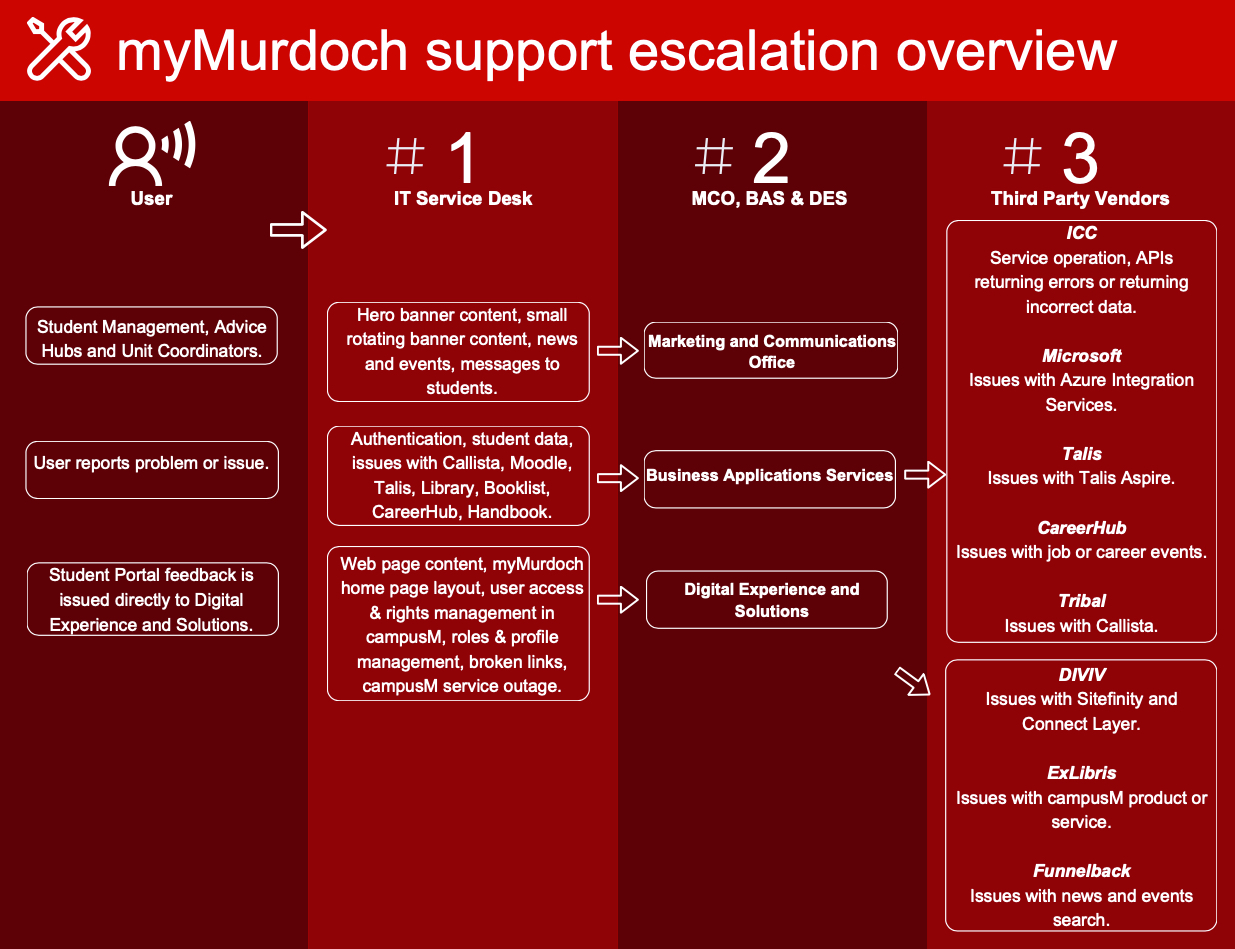
User stories
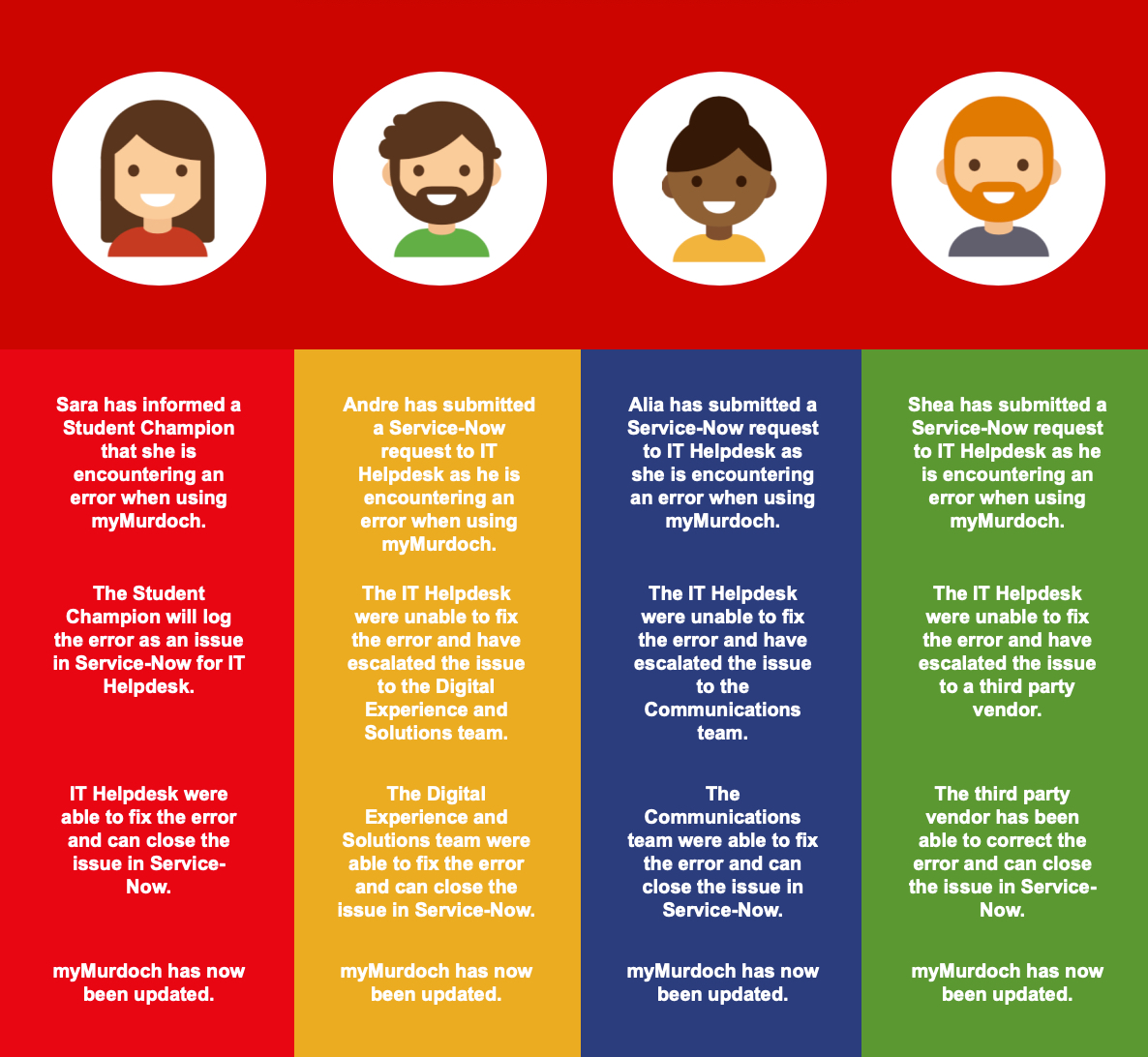
-
Changing a banner image or link process
The Communications team are the owners of the governance related to myMurdoch banners.
The Communications team utilise the CampusM App Builder tool to amend and publish banners as required.
There is a small selection of colleagues that have the required access to the App builder tool.
For the current process on updating banners, please open the Work instructions for App Manager from the documents list.
Personal calendar integration
Personal calendar integration gives students the ability to sync their university calendar to a personal device. Allowing students to view their daily activities from a single calendar.
-
Sync to Android/Google
As a student, I would like to sync my university calendar on to my personal device, so I can view my daily activities from a single calendar.
The calendar feed will automatically update if any university activities change, the change will be automatically reflected on all synced devices.
Desktop
Steps 1. Login to the Student Portal using a desktop web browser.
2. Click 'Calendar' on the menu.
3. Click the 'Sync Now' button.
4. Click 'Sync to Android' or 'Sync to Google' and login to a valid Google account if required.
5. Click the 'Add' button on the 'Add calendar' modal.
6. Verify calendar details.Mobile
Steps
1. Login to the Student Portal using the mobile app.
2. Click 'Calendar' on the menu.
3. Click the 'Sync Now' button.
4. Click 'Sync to Android' or 'Sync to Google' and login to a valid Google account if required.
5. Click the 'Add' button on the 'Add calendar' modal.
6. Verify calendar details.
-
Sync to iPhone/Outlook
As a student, I would like to sync my university calendar on to my personal device, so I can view my daily activities from a single calendar.
The calendar feed will automatically update if any university activities change, the change will be automatically reflected on all synced devices.
Desktop
Steps
1. Login to the Student Portal using a desktop web browser.
2. Click 'Calendar' on the menu.
3. Click the 'Sync Now' button.
4. Click 'Sync to iPhone' or 'Sync to Outlook' and select a valid client application if required.
5. Add calendar if prompted.
6. Verify calendar details.
Mobile
Steps
1. Login to the Student Portal using the mobile app.
2. Click 'Calendar' on the menu.
3. Click the 'Sync Now' button.
4. Click 'Sync to iPhone' or 'Sync to Outlook' and select a valid client application if required.
5. Add calendar if prompted.
6. Verify calendar details. -
Copy link and manually add subscription to calendar client
Desktop
Steps
1. Login to the Student Portal using a desktop web browser.
2. Click 'Calendar' on the menu.
3. Click the 'Sync Now' button.
4. Click the 'Copy link' button.
5. Open calendar application and add calendar subscription via URL.
6. Verify calendar details.Mobile
Steps 1. Login to the Student Portal using the mobile app.
2. Click 'Calendar' on the menu.
3. Click the 'Sync Now' button.
4. Click the 'Copy link' button.
5. Open calendar application and add calendar subscription via URL.
6. Verify calendar details. -
Download the internet calendar ICS file
Desktop
Steps 1. Login to the Student Portal using a desktop web browser.
2. Click 'Calendar' on the menu.
3. Click the 'Sync Now' button.
4. Click the 'Download' button.
5. Open calendar application and import ICS file.
6. Verify Calendar details.Mobile
Steps
1. Login to the Student Portal using the mobile app.
2. Click 'Calendar' on the menu.
3. Click the 'Sync Now' button.
4. Click the 'Download' button.
5. Open calendar application and import ICS file.
6. Verify Calendar details. -
Reset calendar URL
Resetting a previously synced university calendar allows you to cancel any active synchronisation.
Desktop
Steps
Prerequisite: A valid calendar subscription must be in place.
1. Login to the Student Portal using a desktop web browser.
2. Click 'Calendar' on the menu.
3. Click the 'Reset' button.
4. Click the 'Reset' button.
5. Close the 'Reset' slider. 6. Open calendar application and perform a manual sync operation.
7. Add an expired calendar subscription.
MobileSteps
Prerequisite: A valid calendar subscription must be in place.
1. Login to the Student Portal using the mobile app.
2. Click 'Calendar' on the menu.
3. Click the 'Reset' button.
4. Click the 'Reset' button.
5. Close the 'Reset' slider. 6. Open calendar application and perform a manual sync operation.
7. Add an expired calendar subscription.
Personal calendar integration FAQ's
-
I can’t seem to sync my calendar with the icon(s)?
Different devices have different behaviours on how the device will open an .ics link, most devices will handle the .ics link gracefully.
If the initial method does not work, try copying the link manually from the 'No luck Above?' section.
-
I can’t seem to reset my subscription calendar?
This is most likely caused by an external error.
Please try again after five minutes. -
I can’t seem to see my subscription URL?
This is most likely caused by an external error.
Please try again after five minutes. -
Why is my ‘Sync Now’ and ‘Reset’ button greyed out/un-clickable?
To prevent a stale URL being presented the ‘Sync Now’ and ‘Reset’ button are greyed out and un-clickable for a duration of five minutes.
Please try again after five minutes. -
I'm getting a 'Calendar could not be added' message?
Different devices have different behaviours on how the device will open an .ics link, most devices will handle the .ics link gracefully.
If the initial method does not work, try copying the link manually from the 'No luck Above?' section.
-
I can’t see my device on the Sync Now option?
Select the ‘Click here if your device/client is not shown here' option.
-
Will this new feature be available to Murdoch’s offshore students?
No, this feature is not available to students studying on Murdoch’s Singapore, Dubai or Myanmar campus.
-
Why is the message 'Invalid Calendar Subscription' appearing on my device with a synced calendar?
This is because the device is syncing with the old subscription URL (most likely due to a URL reset).
Please delete the old subscription URL and re-sync device.
Transnational and Online myMurdoch users
The myMurdoch student portal has the ability to personalise the experience for users that do not study a course on campus in Western Australia.
The processes within the myMurdoch process menu will remain the same for transnational or Online users.
Please review the menu items below for transnational or online contextualised content.
-
Navigating myMurdoch for transnational and online users
There are three ways to navigate the myMurdoch student portal:
- Primary side navigation menu
- Home page tile elements
- Context menu.
Both the Primary side navigation and the Home page tile elements forward the user to either in-app pages or link to an external page. These navigation tools are personalised for on-campus or off-campus students.
The Context menu provides a list of functions relevant to the operation of the myMurdoch application.
Primary side navigation - desktop only
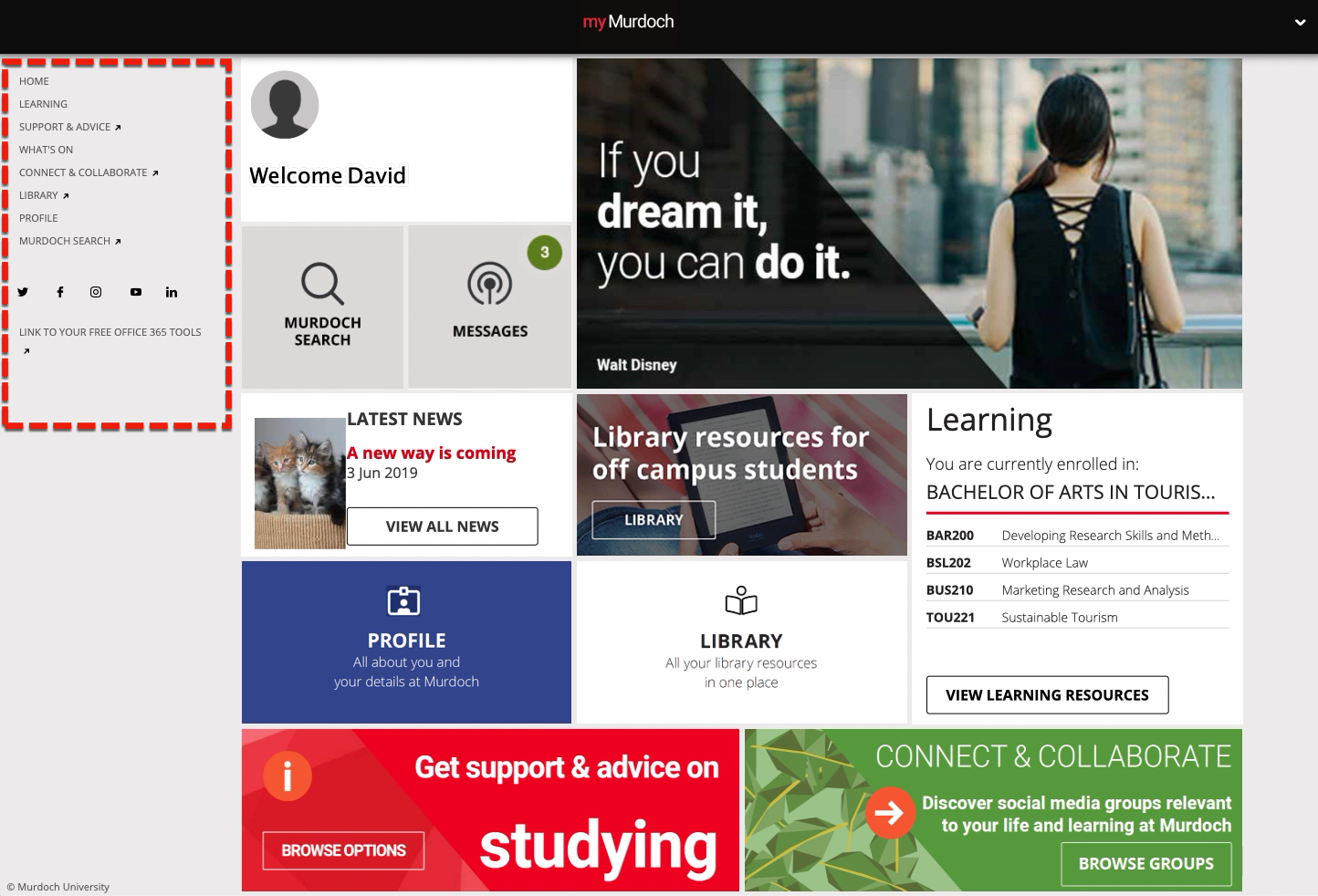
Primary side navigation elements
Home Selecting this at any time during navigation will return you to the myMurdoch home page. Learning The Learning page displays your current units, online communities, courses, enrolments and study support. The information is sourced from Calista, Moodle, Talis, Murdoch Handbook and the Bookshop. Support and advice This page will display all available support tools linked to the student support services, from enrolment to graduation. What's on This page will display all news and events populated by the Communications Manager. Connect and collaborate The Connect and Collaborate page allows you to connect to Murdoch University social platform feeds. Library The Library page displays all resources provided by the library. Profile This page links to your profile page in Calista, allowing you to update your details as well as confirm enrolment details. Murdoch search Opens the Murdoch Search website. Social Feeds A selection of Murdoch University social platform feeds. Link to free Office 365 tools This links to Office 365, where users can download the free Microsoft Office tools provided by Murdoch University. Home page tile elements - desktop
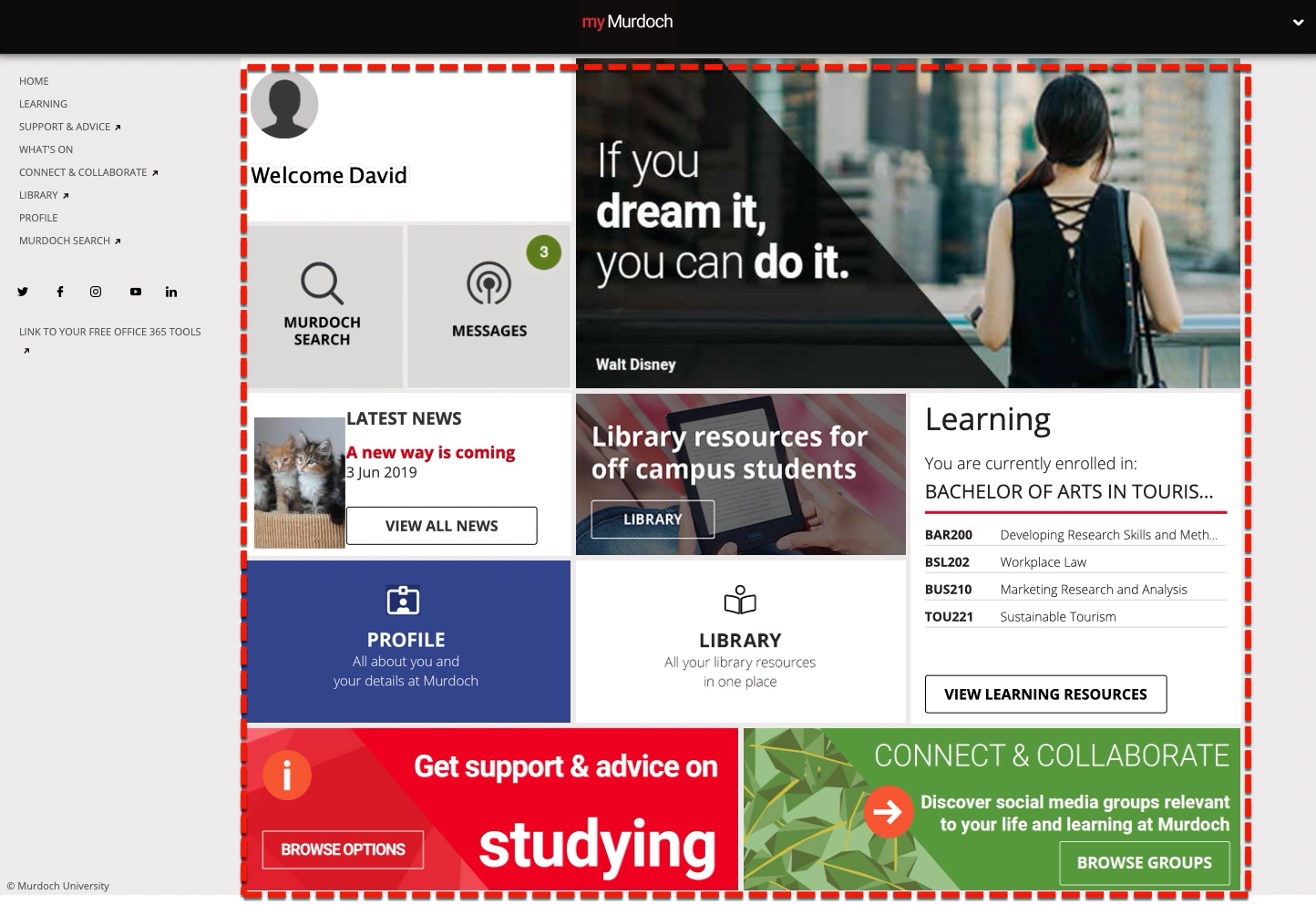
Home page tile elements
Profile Displays student profile details from Calista. The Calista team use CampusM to update details as required. Hero Banner This is a static display tile which displays aspirational and wellnesses quotes. The Hero banner can change weekly or updated anytime to display an event or celebration. Murdoch search This links to the Murdoch Search website. Small banner This tile can rotate through three different selections such as promotional mate
rial or Vice Chancellors messages.Learning Displays students course and unit details. News This tile displays the current news article featured on the What's On page. This tile is managed by the Communications team. Get support and advice This is a static tile that links to the Help and Support page. Connect and collaborate This is a static tile that links to the Connect and Collaborate page. Library This is a static tile which link to the Library's dedicated pages. Context menu - desktop
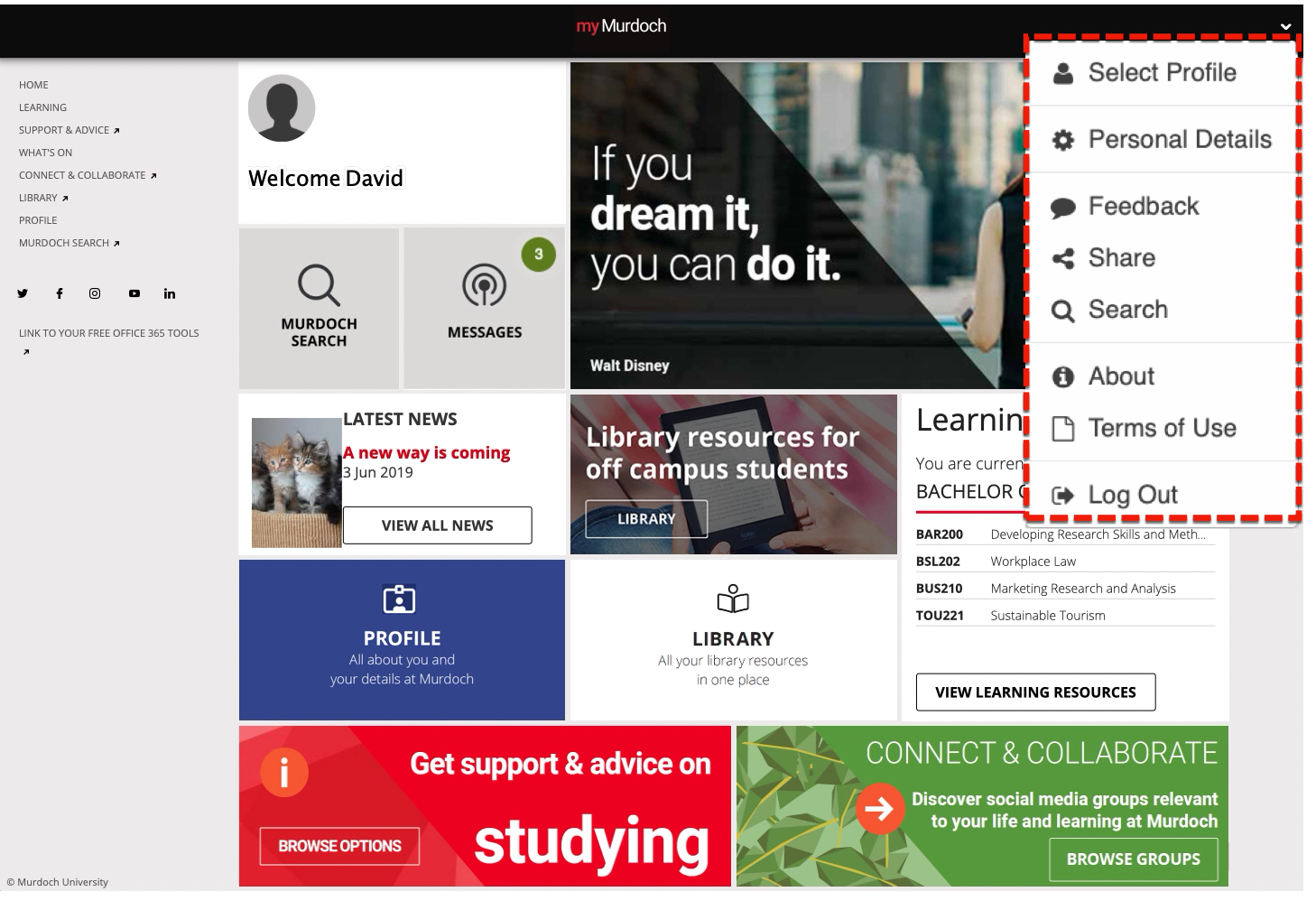
Context menu elements
Personal details Selection initiates a pop-up window which displays students first and last names, as well as their email address. Feedback Allows the user to provide general feedback, report a problem or improvement suggestions. Share Allows the user to share content either via email or social media platform. Search Enables the user to search for items within the application. About Displays items such as the application version number. Terms of use Displays the end user agreement of the application. Logout Successfully logs the user out of myMurdoch.
Content editing
Refer to the myMurdoch content editing introduction session, for information on updating your content in the myMurdoch student portal.
myMurdoch frequently asked questions
Please visit our myMurdoch FAQ page for a list of frequently asked questions.
myMurdoch documents for administrators
The documents below provide detailed process flows and the instructions on how to update content, using the CampusM App Manager tool.